
One can't utter the words web accessibility without mentioning the WCAG guidelines. They are a great resource, but trying to interpret them to make your website accessible can be intimidating. Fortunately, there are some great accessibility testing tools, such as WAVE, that can point out the problems. Great! Except when you try to use it and turn on an accessibility testing tool in your browser, you instantly find a sea of red and yellow warnings. If you're as new to this as I am, you may sit there wondering, well what now? What do these all mean and where do I even begin to fix the problems? Fortunately, it can be easier than you think to solve the biggest problems.
Here's a list of 10 ways to increase web accessibility across the board, before you start wading through all the nitty gritty details:
1. Logical Headings and Page Structure
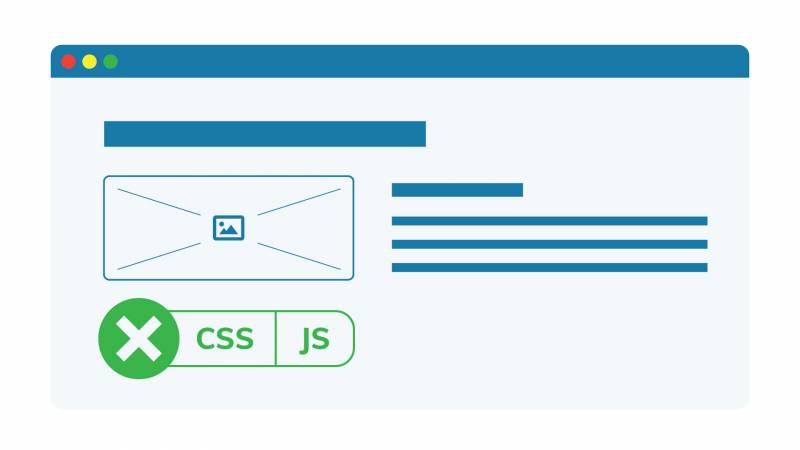
Well-structured and organized content will make it easier for everyone to navigate your page and take in your content. Both humans and search engines appreciate clear and consistent content. Taking the time to structure your user-interface properly can really pay off, and will be especially appreciated by readers who use assistive technology like a screen reader to access your page. No one wants to sit there guessing what the difference is between your three "Main Menus." The W3 page has some good tips on how to properly structure your page.
If you turn off CSS and Javascript, you can get an idea of how your webpage is read for someone using a screen reader. CSS allows you to position elements wherever you want on the page, regardless of where they are in the code. However, to users using a screen reader, the page won't appear as it does visually but how it is ordered in the code. The same goes for JavaScript. It allows you to manipulate elements by hiding them, removing them or showing them, but the webpage won't appear the same way it does visually to a screen reader.
2. HTML Semantic Markup and Use of Landmarks plus ARIA
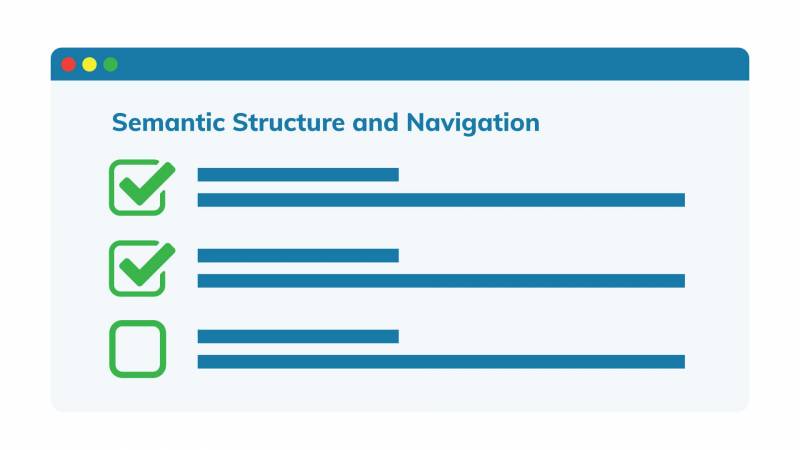
Always use native HTML elements to make the website more accessible when available. You should use HTML5 tags to mark up the main sections of a page (footer, header, navigation, main, etc.), as well as sections, paragraphs and lists. HTML tags can be used to tell a computer about the content of a website and can make navigating using a screen reader much more accessible. This page has a good checklist on HTML elements and attributes for accessibility. When HTML markup is not sufficient, use ARIA markup. ARIA (Accessible Rich Internet Applications) is a set of attributes you can add to HTML elements to make them more accessible for users who use assistive technologies. The first rule of ARIA is don't use ARIA. If there's a way to do it with semantic HTML, that's always a safer bet but if you're not sure how or when to use it, this page does a good job of explaining that.
3. Headings
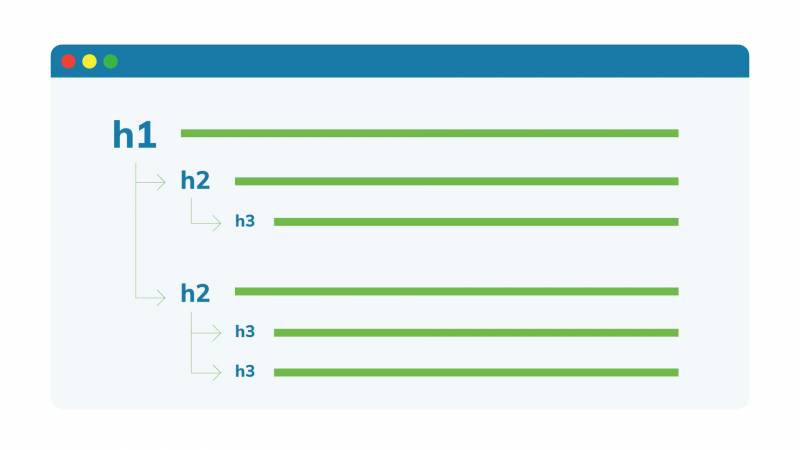
The proper use of headers is another element that goes a long way in helping to structure your page and making it easier to navigate. Headers allow users with screen readers to skip to the section they want. The
element denotes a main heading and there should only be one per page: your page title. indicates subsections beneath it, and further embedded subsections of that are labelled with, with imbedding your content even further, and so on. For more details on how to structure headers, try this blog. Just don't be tempted to skip a layer and add a beneath an because users will end up confused. That's like skipping arithmetic and trying to learn algebra after just learning how to count. What happened to and and why are there letters in math class all of a sudden?! 4. Forms
, with imbedding your content even further, and so on. For more details on how to structure headers, try this blog. Just don't be tempted to skip a layer and add a beneath an because users will end up confused. That's like skipping arithmetic and trying to learn algebra after just learning how to count. What happened to and and why are there letters in math class all of a sudden?! 4. Forms
beneath an because users will end up confused. That's like skipping arithmetic and trying to learn algebra after just learning how to count. What happened to and and why are there letters in math class all of a sudden?! 4. Forms
and and why are there letters in math class all of a sudden?! 4. Forms
4. Forms
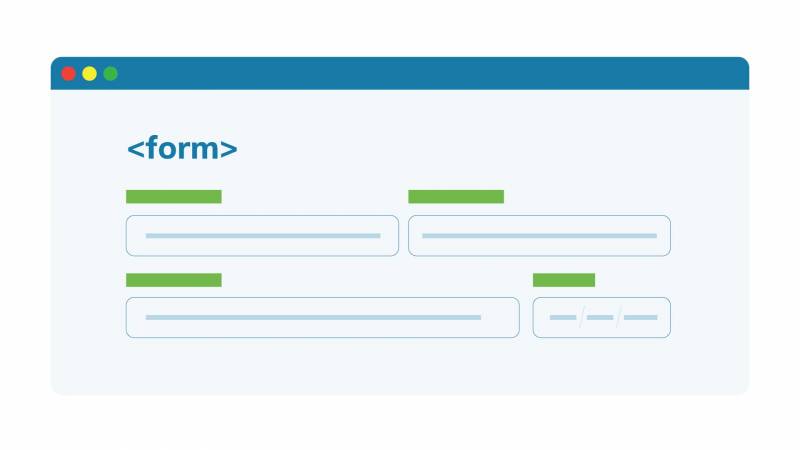
It is essential that forms can be accessed by the keyboard alone for users that cannot use a mouse. Provide overall instructions about filling out the form before the
